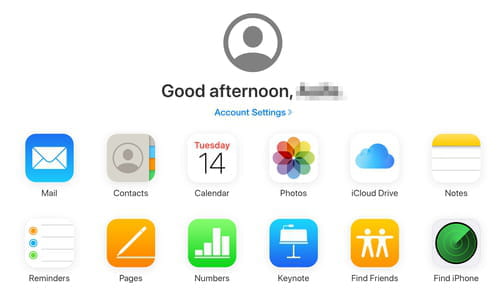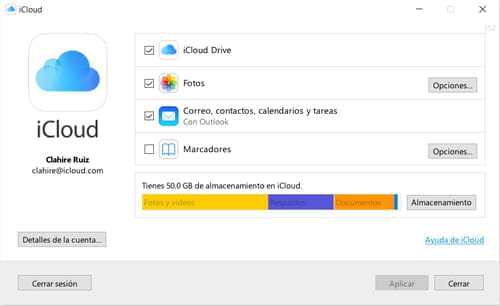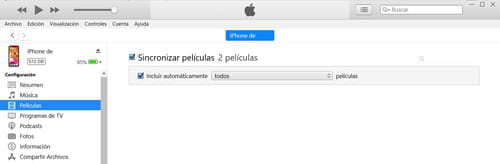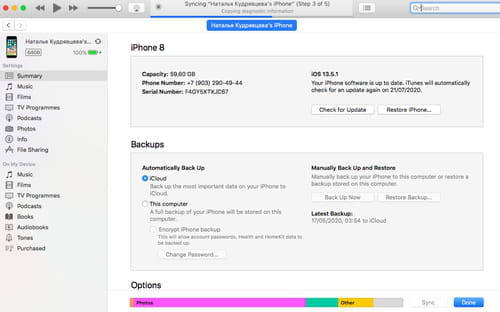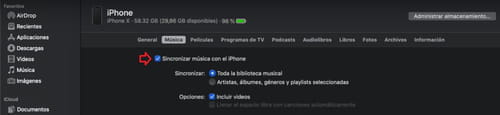Apney PC ya Mac se apna iphone sync kaise karein
अगर आपका आईफोन आपके पीसी या मैक से कनेक्टेड हो, तो बड़ी सहूलियत होती है. आप भी, जिस तरह का टूल इस्तेमाल करते हैं, उसके हिसाब से म्यूजिक, मूवीज, फोटोज, टीवी शोज, वीडियोज, पॉडकॉस्ट्स, बुक्स, ऑडियोबुक्स, इमेल, कॉन्टैक्ट्स, कैलेंडर्स, रिमाइंडर्स, नोट्स, आईमैसेज मैसेजेज, आपका आईक्लाउड स्टोरेज क्लाउड और अपनी ऐप फाइलों सहित तरह तरह के कंटेन्ट को सिंक कर सकते हैं. आपको बस वाई-फाई नेटवर्क या डेटा केबल की जरूरत पड़ेगी. आज हम इस आर्टिकल में आपको वे सारे तरीके बताएंगे जिनकी मदद से आप अपने आईफोन को पीसी या मैक से सिंक कर सकते हैं.

iCloud की मदद से सिंक करें
अब आइक्लाउड के जरिए डेटा और दूसरी जानकारियों को सिंक करना आसान हो गयाहै. आपको इसके लिए बस वाई-फाई कनेक्शन की जरूरत होगी. इससे सभी डिवाइसेज पर आपके मोबाइल कंटेन्ट ऑटोमैटिकली अपडेट भी हो जाते हैं ताकि आप इन्हें किसी भी वेब ब्राउजर से एक्सेस कर सकें. इसे अपने आईफोन पर सेट करने के लिए, आपको यहां बताए कुछ स्टेप्स फॉलो करने होंगे:
- सबसे पहले, आपको ये देखना होगा कि आपके आईफोन में लेटेस्ट आईओएस अपडेट है या नहीं. लेटेस्ट आईओएस अपडेट्स चेक करने के लिए Settings > General > Software Update में जाएं.
- सेटिंग्स के टॉप में, अपने Apple ID और पासवर्ड से लॉग इन करें. इसे फॉलो करें, आपका आईक्लाउड एक्टिव हो जाएगा.
- जब आपको फैसला लेना हो, कि कौन सा आइटम सिंक करना है, Settings > [अपना नाम] > iCloud टैप करें और जब जब आपको सिंक करना हो, हर बार मैनुअली स्विच फ्लिप करें. आप फोटोज, मेल के ईमेल्स या आपके आईफोन पर ईमेल ऐप, कॉन्टैक्ट्स, कैलेंडर्स, रिमाइंडर्स, नोट्स, आईमैसेज मैसेजेज, आपका आईक्लाउड स्टोरेज क्लाउड और दूसरे आईओएस और थर्ड पार्टी ऐप में से चुन सकते हैं.
- अब आप अपने आईटम को कभी भी, किसी भी पीसी वेब ब्राउजर से एक्सेस कर सकते हैं. आपको बस अपने ऐप्पल आई से iCloud में लॉग-इन करना है. आपके आईफोन पर ऐप्स के आइकॉन आपके होम स्क्रीन पर दिखेंगे:
- अगर आप मैक यूजर हैं, तो आप अपने कंप्यूटर से वही जानकारियों को एक्सेस कर सकेंगे, बस आपको अपने ऐप्पल आईडी से साइन-इन करना है.
- यदि आप विंडोज यूजर हैं, तो आप इन जानकारियों और डेटा को आईक्लाउड ऐप के जरिए पा सकते हैं. इसे आप Microsoft App Store से डाउनलोड कर सकते हैं. यहां एक iCloud Drive फोल्डर क्रिएट होगा जिससे आप विंडोज एक्सप्लोरर के भीतर से अपने ऐप्पल क्लाउड में सारी फाइलों को एक्सेस कर सकेंगे.
लोकल सिंक
iTunes के जरिए
iTunes एक टूल है जो विंडोज और Mojave MacOS यूजर्स दोनों को उपलबध है. अगर आप आईक्लाउड के जरिए अपने आईफोन से सिंक करते हैं, तो फोटोज, वीडियोज, कॉन्टैक्ट्स और कैलेंडर्स जैसे कुछ आइटम्स को आप आईट्यून्स से अपने कंप्यूटर पर सिंक नहीं कर पाएंगे. iTunes के जरिए उन्हें सिंक करने के लिए आपको Settings > [Your Name] > iCloud सलेक्ट करते और सही स्विच को टैप करते हुए अपने आईफोन पर उन्हें डिसेबल करना होगा.
यहां बताए गए तरीकों के हिसाब से अपने कंप्यूटर के साथ सिंक करें:
- अगर आप एक विंडोज यूजर हैं, तो iTunes डाउनलोड करें और इन्हें इंस्टॉल कर लें.
- अपना ऐप ओपन करें और यूएसबी केबल के जरिए अपने आईफोन को कनेक्ट कर लें. अगर आप पहली बार कनेक्ट कर रहे हैं, तो संभवतः आपको कोड डालना होगा और बताना होगा कि ये भरोसेमंद कंप्यूटर है.
- विंडो के सबसे ऊपर बाएं कोने में मौजूद iPhone आइकन टैप करें.
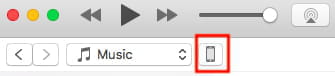
- बायीं ओर मौजूद लिस्ट के हर ऑप्शन को नेविगेट करें ताकि आप उस कंटेन्ट को सलेक्ट कर सकें जिसे आप सिंक करना चाहते हैं. यहां कई चेकबॉक्स होंगे: म्यूजिक (सॉग्स, एलबम्स, प्लेलिस्ट्स, म्यूजिक वीडियोज, वॉयस नोट्स), मूवीज, टीवी शोज, पॉडकास्ट्स, ऑडियोबुक्स, फोटोज, वीडियोज, कॉन्टैक्ट्स और कैलेंडर्स, बुकमार्क्स या फेवरेट, और आपके ऐप्लिकेसन से फाइलें.
- नीचे दाहिने कोने में मौजूद Apply को क्लिक करें और सिंकिंग पूरा होने तक इंतजार करें.
- वाईफाई के जरिए अपने आइफोन को अपने कंप्यूटर से सिंक करना हो, तो Summary टैब में जाएं और Options में जाकर Sync with this iPhone via Wi-Fi ऑप्शन सलेक्ट करें.
ध्यान दें: आईफोन का डिजाइन केवल एक कंप्यूटर के साथ आईट्यून ऐप की मदद से सिंक करने के हिसाब से तैयार किया गया होता है. अगर आप अपने फोन को दूसरे कंप्यूटर, म्यूजिक, मूवीज, टीवी शोज और आपके फोन पर मौजूद बुक्स से सिंक करते हैं तो वे डिलीट और नए आईट्यून्स लाइब्रेरी में रिप्लेस हो जाएंगे.
Finder (Mac के लिए) के जरिए
Catalina macOS से शुरू करें, तो iTunes गायब हो जाता है और आपको फोन को आपके मैक के साथ फाइंडर के जरिए सिंक करता है. इसका इंटरफेस और प्रोसेस, iTunes के जरिए सिंक करने वाले प्रोसेस से मिलता है:
- सबसे पहले, डेटा केबल की मदद से अपने आईफोन को कनेक्ट कर लें और अपने कंप्यूटर पर Finder को ओपन करें.
- आपका आईफोन फाइंडर के बायीं साइडबार में, Locations सेक्शन के भीतर दिखाई देगा. इस पर क्लिक कर अपना डिवाइस सलेक्ट करें. और फिर आईट्यून्स की ही तरह आपका मोबाइल इन्फॉरमेशन दिखाई देगा. यहां आपको बैकअप, रिस्टोर, और म्यूजिक, मूवीज,टीवी शोज, पॉडकास्ट्स, ऑडियोबुक्स, बुक्स,फोटोज, वीडियोज आपके ऐप्लिकेशन की फाइलें, कैलेंडर्स और कॉन्टैक्स (इन्फॉरमेशन टैब) सिंक करने का ऑप्शन मिलेगा.
- बाद में वायरलेस तरीके से सिंक करना हो, तो General टैब में जाएं और वहां नीचे मौजूद Show this iPhone when on Wi-Fi ऑप्शन टैप कर Apply क्लिक करें.
- विंडोज के टॉप पर मेनू टैब को क्लिक कर, आप फैसला कर सकते हैं कि आपको कौन सा कंटेन्ट सिंक करना है. इसके लिए आपक Music सेक्शन में दिए गए उदाहरण को देखते हुए उचित चेकबॉक्स सलेक्ट करना होगा. :
- जब आप हर टैब को ब्राउज कर लें, तो नीचे मौजूद Sync को सलेक्ट कर काम पूरा करें. सलेक्ट की हुई फाइलों की संख्या अधिक हो, तो सिंक होने में थोड़ा अधिक वक्त लग सकता है.
अपने कॉन्टैक्ट्स Re-Synchronizing करके
iCloud से
अगर आपने अपने कॉन्टैक्ट्स आईक्लाउड के साथ सिंक किए हैं, तो आप अपने डिलीट हुए कॉन्टैक्स को फिर से पा सकते हैं. और फिर इन्हें नए आईफोन में ले जा सकते हैं. इसके लिए आप यहां बताए गए स्टेप्स फॉलो करें:
- Settings > [your name] > iCloud > Copy to iCloud में जाएं और ऑप्शन को On कर दें.
- इसके बाद, आप अपने ऐप्पल आईडी की मदद लेकर से और Restore from Backup सलेक्ट करते हुए अपने आईफोन को सेट कर सकते हैं.
- सबसे ताजा बैकअप को सलेक्ट करें और जब तक ट्रांसफर हो, इंतजार करें.
- इसके अलावा, आप कॉन्टैक्ट्स को सिंक करने के लिए नए आईफोन में Settings > [your name] > iCloud में जा सकते हैं. फिर iCloud Backup में जाएं और Back Up को टैप करें.
- यदि आप किसी खास कॉन्टैक्ट को खोज रहे हैं, या उन्हें अलग से एक्सेस करना चाहते हैं, तो आप अपने ऐप्पल अकाउंट के साथ आईक्लाउड वेबसाइट पर जा सकते हैं. वहां Contacts आइकॉन के अंदर आपको पूरी लिस्ट मिल जाएगी.
iTunes से
अगर आपने पहले भी अपने कॉन्टैक्ट्स को iTunes में सिंक किया है, तो आप उन्हें यहां बताए गए स्टेप्स की मदद से रिट्रीव कर सकते हैं:
- अपने आईफोन को कनेक्ट करें और प्रोग्राम में Info टैब पर जाएं और Sync Contacts ऑप्शन को एनेबल करें.
- अब स्क्रॉल डाउन करते हुए Advanced<bold> टैब तक जाकर <bold>Contacts<bold> बॉक्स को चेक करें.
- अब <bold>Apply or Sync को क्लिक करें, और आपका काम हो गया!
अधिक जानकारी पाएं
How to transfer photos from iPhone to your PC or Mac and Vice Versa)
Image: © Corinne Kutz - Unsplash.com