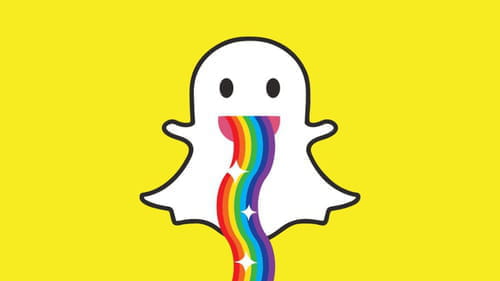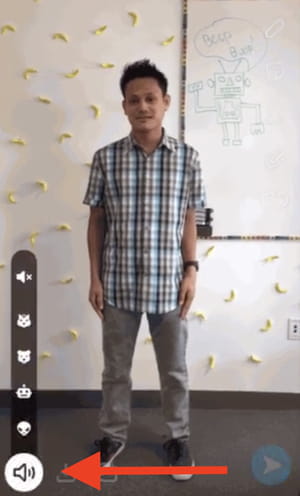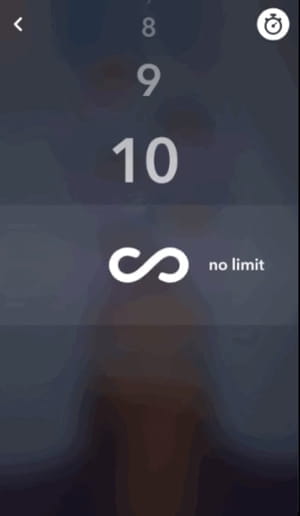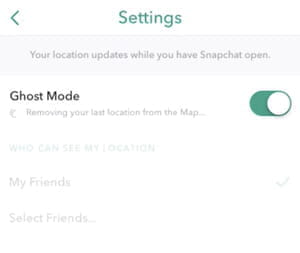Snapchat Tricks, jinhe aap nahin jantey
आप भी Snapchat के चाहने वालों में से हैं, तो अपनी पोस्ट को कस्टमाइज करने के आपने कई नए तरीके आजमाए होंगे. जैसे कि आवाज बदलना या टेक्स्ट और चीजों का रंग बदलने के लिए एडिटिंग टूल्स का इस्तेमाल करना. आज हम इस गाइड में कुछ आसान टिप्स बताएंगे. इनकी मदद से आप बटन को दबाए रखे बिना रिकॉडिंग, फोटो और वीडियो लूप्स तैयार करने जैसे काम बखूबी कर सकेंगे. तो चलिए, जानते हैं कुछ बेस्ट Snapchat tricks के बारे में.
वीडियो कॉल कॉस्ट्यूम्स
क्यों न आज स्नैपचैट पर खुद को एकदम नए अंदाज में पेश किया जाए? चलिए Snap Camera extension डाउनलोड करते हैं. डाउनलोड करते ही, आपको एक विंडो दिखाई देगा. इसमें मास्क सहित कई दूसरे मजेदार डेकोरेशंस ऐड-ऑन्स मिलेंगे. आप वीडियो कॉल के दौरान अपने लुक को बदलने के लिए इनका इस्तेमाल कर सकते हैं. अधिक जानकारी के लिए यहां जाएं.
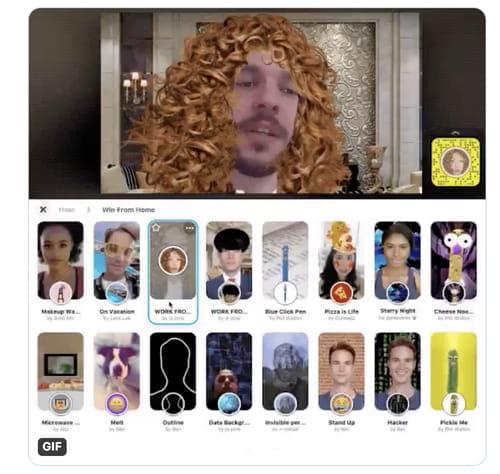
वीडियो टिप्स
क्विक जूम
क्या आप स्नैपचैट पर रिकॉर्डिंग करते वक्त स्क्रीन zoom करना चाहते हैं. अपनी उंगलियों को जूम-इन करने के लिए ऊपर और जूम आउट करने के लिए नीचे स्लाइड करें.
फ्रंट से बैक कैमरे में जाएं
स्नैपचैट वीडियो के दौरान आप आसानी से बैक और फ्रंट कैमरा के बीच स्वैप कर सकते हैं. आपको इसके लिए बस स्क्रीन को डबल टैप करना होगा.
उंगलियों से दबा कर रखे बगैर रिकॉर्डिंग करें
सेंट्रल बटन को देर तक दबाए रखे बिना रिकॉर्ड करने के दो ऑप्शन हैं. पहला ऑप्शन है कि आप अपने फोन या हेडसेट के वॉल्यूम कंट्रोल को दबाएं और दूसरा, "gesture" क्रिएट करें. जेस्चर क्रिएट करने के लिए आपको यहां बताए गए जरूरी स्टेप्स फॉलो करने होंगे:
दूसरा ऑप्शन बड़े ही काम का है, लेकिन फिलहाल ये केवल iOS डिवाइस के लिए ही उपलब्ध है:
- Snapchat Settings Menu ओपन करें और General > Accessibility में जाएं.
- AssistiveTouch ऑप्शन एक्टिवेट करें.
- अब आपकी स्क्रीन के दाहिनी ओर एक बटन दिखाई देगा. इस बटन से आप “नया जेस्चर क्रिएट” करने में सक्षम होंगे. इसे एक्टिवेट कर लें. अब जब बार कम्पलीट हो जाए तो अपने नए जेस्चर को नाम दें, सेव करें और फिर बंद कर दें.
- अब जब भी आपको रिकॉर्ड करने का मन हो, आप इस आइकॉन को क्लिक करें और फिर Custom को सलेक्ट करें. आपकी स्क्रीन पर एक नया बटन दिखेगा. ये बटन रिकॉर्डिंग बटन को दबाए रखने में मदद करेगा. .
- जब आप रिकॉर्डिंग के लिए तैयार हो जाएं, तो बस इस नए बटन को दबाएं और फिर रिलीज कर दें.
मूविंग/एनिमेटेड इमोजीज
इस सेक्शन में हम बताएंगे कि आप वीडियो में अपने पालतू जानवर, या किसी दूसरे शख्श या सामान को एनिमेटेड दिखाने के लिए कैसे इमोटिकॉन का इस्तेमाल कर सकते हैं.
- अपना वीडियो पहले तो रिकॉर्ड कर लें.
- वीडियो प्रिव्यू स्क्रीन में जाएं, इमेज पॉज करें और टॉप पर मौजूद इमोटिकॉन आइकन दबाएं, फिर होल्ड करें . इस आइकन को दबाए रखना जरूरी है, क्योंकि तभी आप इसे जहां चाहे, ड्रैग करके ले जा सकते हैं.
- वीडियो में एक बार इमोटिकॉन लगाने के बाद, इसे कुछ और सेकेंड के लिए दबाएं रखें. फिर जब आप इसे छोड़ेंगे, स्नैपचैट इस नए एडिशन के साथ आपका वीडियो अपडेट कर देगा.
- प्ले और वेरिफाई बटन को दबाएं ताकि आप जिस बॉडी या ऑब्जेक्ट के साथ सिंक करना चाहते हैं, इमोटिकॉन उसके साथ मूव करे.
कई तस्वीरों के साथ लंबा वीडियो
- वीडियो रिकॉर्ड कर लें.
- काम पूरा हो जाए, तो रिकॉर्ड बटन को तब तक दबा कर रखें जब तक आपको मनचाही संख्या में तस्वीरें ना मिल जाएं. ये सारे वीडियोज मल्टी-स्नैप लाइन में सेव हो जाएंगे. आप जिस दिलचस्प पल को बचा के रखना चाहते हैं, उसे सलेक्ट कर सकते हैं. बची हुई तस्वीरों को आप डिलीट कर सकते हैं.
- ध्यान रखें कि जब आप एक वीडियो एडिट करते हैं, तो यहां किए गए सारे बदलाव सभी फॉलोइंग वीडियोज में लागू होंगे. संभव है कि इस टूल में आपको पास सारे एडिटिंग ऑप्शन उपलब्ध ना हों.
फिल्टर के साथ आवाज बदलना
- अपना वीडियो रिकॉर्ड कर लें.
- कम वॉल्यूम वाले आइकन में कोई एक फिल्टर सलेक्ट कर लें: रोबोट, एलियन या ऐनिमल.
इमेजेज के लिए टिप्स
स्नैप से किसी Element को डिलीट करें
ध्यान दें कि बैकग्राउंड जितना सामान्य होगा, रिकंस्ट्रक्शन या एडिट भी उतने ही भरोसेमंद होंगे.
- स्नैपशॉट लें.
- यहां scissors आइकन क्लिक करें और फिर stars आइकन/bold> दबाएं.
- अपनी उंगलियों से उन ऑब्जेक्ट को आउटलाइन करें, जिन्हें डिलीट करना है.
- अपनी उंगली ईमेज के निचले हिस्से पर रखें और फिर एलिमेंट गायब हो जाएगा. खाली स्पेस को भरने के लिए चारों तरफ का बैकग्राउंड फिर से तैयार हो जाएगा.
इमेज बैकग्राउंड बदलें
- नया स्नैप लें या किसी पुराने स्नैप को सलेक्ट कर लें.
- अब पहले <bold>scissors आइकन, और फिर diagonal लाइन्स ऑप्शन को क्लिक करें.
- आप जिस चित्र को रखना चाहते हैं, उसे आउटलाइन कर लें. अगर ये करने के बीच कोई गलती हो जाए तो इसे अनडू करने के लिए तीर के निशान को क्लिक करें.
- एक बार ऑब्जेक्ट ‘cut out’ हो जाए, दाहिनी ओर मौजूद बैकग्राउंड मेनू की ओर बढ़ें. अपना मनपसंद बैकग्राउंड-नोट चुन लें. आप इनका इस्तेमाल अपने बैकग्राउंड मेनू के लिए कर सकते हैं.
- आप जब अंतिम सलेक्शन कर लें, तो अपने सारे चेंजेज को सेव करने के लिए scissors आइकन क्लिक करें.
ब्रश के साथ कलर ऑब्जेक्ट
आपको मालूम होगा कि brush स्नैपचैट का सबसे उपयोगी, मगर हिडेन टूल्स है. फोटोज एडिट करने और ऑब्जेक्ट्स में रंग भरने के लिए ये काफी काम का टूल है.
- अपना स्नैप लें.
- एक बार फिर scissors आइकन को दबाएं और फिर the brush को सलेक्ट करें.
- लिस्ट में से कोई रंग चुनें और अपनी फोटो में मौजूद किसी ऑब्जेक्ट को क्लिक करें. आप जब अपनी उंगली उठाएंगे, वो ऑब्जेक्ट नए सलेक्टेड शेड में फिर से रंग जाएगा.
- ध्यान रहे कि ऑब्जेक्ट जितना साफ होगा, एडिटिंग भी उतनी ही सही होगी.
अपने Colour Palette को बढाएं
- सबसे पहले colour palette ओपन करें.
- जो मन करे वो रंग सलेक्ट कर लें, इसे बायीं ओर खींचें और सेव कर लें.
- इसके बाद, सेव किए हुए कलर को सलेक्ट कर, अपनी उंगलियों को नीचे दाहिनी ओर खींचें. इससे ये अधिक पेस्टल शेड में बदल जाएगा. और अगर इसे थोड़ा ऊपर बायीं ओर खींचेंगे या ड्रैग करेंगे तो ये थोड़ा गहरे रंग का हो जाएगा.
अपनी ड्राइंग में Greater Precision in Your Drawings
आप चाहें तो स्नैपचैट इमेजे के ऊपर भी तस्वीर बना सकते हैं. इस ऑप्शन के लिए आपको पेंसिल आइकन सलेक्ट करना होगा. अपनी ड्राइंग को अधिक से अधिक सुंदर और स्पष्ट बनाने के लिए आपको जूम टूल एक्टिवेट करना होगा और ड्राइंग करते वक्त जूम करना होगा.
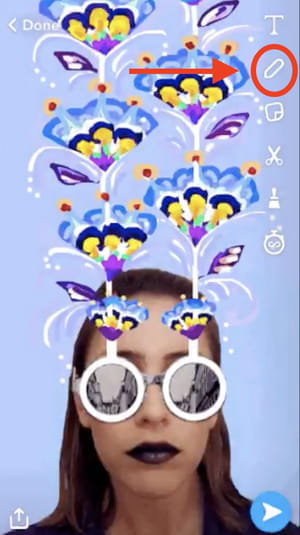
यहां बताए गए स्टेप्स फॉलो करें:
- Snapchat सेटिंग्स ओपन कर लें.
- अब General या Accessibility सलेक्ट करें.
- Zoom फीचर (ध्यान रहे कि आपको सबसे पहले Magnifier ऑप्शन आजमाने के लिए कहा जा सकता है) एक्टिवेट कर लें.
- अब, आप इमेज के जिस हिस्से को जूम-इन करना चाहते हैं, उसे फ्रेम कर लें. इससे आप ज्यादा सही तरीके से ड्रा या पेंट कर सकेंगे.
- ड्राइंग एक बार पूरी हो जाए, तो जूम मोड से बाहर निकल जाएं. इसके लिए आपको इमेज का कोई कॉर्नर दबाना होगा या सेटिंग मेनू में वापस जाना होगा. मेनू में आप पहले वाले सारे स्टेप्स को दोहरा सकते हैं, और इसी वक्त जूम ऑप्शन को बंद कर दें.
पुराने Geo-Filters रिकवर करें
यदि आपने पहले अपने पुराने स्नैप पर जियो-फिल्टर रखा है, आपकी मेमोरी रजिस्टर में एक बार सेव हो गया हो, तो आप इसे रिकवर कर सकते हैं.
- Memories में अपने सेव किए हुए स्नैप में जाएं.
- आप जिसे इस्तेमाल करना चाहते हैं, उस स्नैप को जियो-फिल्टर के साथ सलेक्ट कर लें.
- अब scissors आइकन और इसके बाद brush आइकन क्लिक करें.
- अपनी उंगलियों को बायीं ओर स्लाइड करें और देखें कि आपने कौन सा जियो-फिल्टर अप्लाई कर रखा है.
- ईमेज को नए बैकग्राउंड के साथ एडिट करें, या केवल जियो-फिल्टर को सेव करते हुए एडिट करें.
- इसे अपनी मेमोरीज में सेव कर लें. बाद में आप इसे जब चाहे, जहां चाहे इस्तेमाल कर सकते हैं.
कुछ और टिप्स और फीचस
लूपिंग
किसी वीडियो, स्टोरी या स्नैपशॉट को एक लूप में लगातार प्ले करने के लिए आप इन्हें सेट कर सकते हैं. ये तब तक लूप में लगातार प्ले होता रहेगा, जब तक कि यूजर कुछ और देखने के लिए आगे ना बढ जाए.
वीडियोज के लिए:
- सबसे पहले अपना वीडियो रिकॉर्ड कर लें.
- अब नीचे किसी घेरे के भीतर ऐरो आइकन खोजें. डिफॉल्ट नंबर 1 होगा, इसका मतलब है कि ये केवल एक बार प्ले होगा.
- आप इसे जितनी बार प्ले करना चाहते हैं, उसके हिसाब से पारामीटर सेट कर लें. अगर आप इसे लगातार लूप में प्ले करना चाहते हैं, तो इनफिनिटी सिम्बॉल चुन लें.
फोटोज के लिए:
- अपनी एक पिक खींचें.
- अब clock आइकन क्लिक करें. आप इस फोटो को जितनी बार देखना चाहते हैं, उसे सलेक्ट कर लें. यहां आप फिर से कोई इनफिनिटी या अनंत नंबर चुन सकते हैं.
अपनी लोकेशन छिपाएं
अगर आपको पसंद नहीं कि आपकी लोकेशन आपके किसी भी पोस्ट पर दिखे, तो आपको Ghost Mode एक्टिवेट कर लेना चाहिए.
- सबसे पहले अपना कोई वीडियो या फोटो लें.
- टूल्स के सबसे ऊपर दाहिने बटन को क्लिक करें.
- यहां मौजूद Ghost Mode को एक्टिवेट कर लें.
रंगीन टेक्स्ट के लिए
स्नैपचैट में आप न केवल अलग अलग रंग में लिख सकते हैं, बल्कि आप हर शब्द या अक्षर के लिए अलग रंग का इस्तेमाल कर सकते हैं. ऐसा करने के लिए आपको यहां बताए गए स्टेप्स फॉलो करने होंगे:
- अपना टेक्स्ट लिखें.
- टेक्स्ट एडिटिंग टूल एक्सेस करने के लिए T आइकन सलेक्ट करें.
- कोई कलर या रंग चुन लें.
- आप इस रंग में जिस शब्द या अक्षर को लिखना चाहते हैं, उन्हें सलेक्ट कर लें. आप चाहें तो पहले टेक्स्ट, वड या लेटर सलेक्ट कर लें और तब कलर चुनें.
- Snapchat photo khinchne wala
- Snapchat ke bare mein - सर्वश्रेष्ठ जवाब
- Anveshi jain snapchat - सर्वश्रेष्ठ जवाब
- Snapchat windows phone download - डाउनलोड करें - आनंद एवं मनोरंजन
- Snapchat front camera blurry -
- Snapchat kamera einstellungen - कैसे करें -ऑफिस सॉफ्टवेयर
- Iphone me snapchat kaise download kare - कैसे करें -इंटरनेट
- Anveshi jain snapchat - डाउनलोड करें - आनंद एवं मनोरंजन